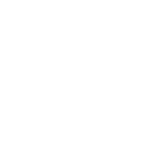Setting up your loadscreen and mission_screen for zombie mapsBe sure to change "YOURMAP" to the actual name of your map in any of the instructions below.
You need the "../Call of Duty - World at War/texture_assets" folder, which is not created when you install the tools. You can get an archive that has the folders and files here:
http://www.codmapping.com/upload/texture_assets.zip Once you have it unzipped, you will have a "texture_assets" folder, which you can paste into "../Call of Duty - World at War". If you ALREADY have this folder, do not use this zip file. You don't want to overlay a file called "menu.gdt" which just gets added to with each new map. You should only need to do this ONCE, for your first map.
Creating and saving the images for your loadscreen and mission screenCreate an image for your "loadscreen" and one for your "mission_screen". They don't have to be the same, but can be if you want. However, they MUST be 1024x1024 in size. Be careful of this.
You can use Photoshop (just about any version) or Paint Shop Pro, or any editing programs which support "plugins". Get the DDS plugin at:
http://developer.nvidia.com/object/photoshop_dds_plugins.html install it and when you "file / save" in Photoshop or Paint Shop Pro, choose the .DDS format for the output and the plugin will load. Set the parameters like this:

BE SURE TO SAVE THE FILES AS:
loadscreen_nazi_zombie_YOURMAP.dds
and
mission_screen_nazi_zombie_YOURMAP.dds
Now make sure you either saved them to or copy them to these locations:
"../Call of Duty - World at War/texture_assets/loadscreen_nazi_zombie_YOURMAP.dds"
and
"../Call of Duty - World at War/texture_assets/menu/mission_screen_nazi_zombie_YOURMAP.dds"
Converting the screens using Asset ManagerNow we need to convert them to use them in the game. The loadscreen will create two files in this process, one with the extension of .iwi and one with no extension, and the mission screen will do the same. Let's look at how you create them, and then we will talk about where they end up.
First run the Asset Manager from Launcher
Use the menu bar to "File / Open" the file "../Call of Duty - World at War/texture_assets/menu.gdt"

Now in the name box type loadscreen_nazi_zombie_YOURMAP (last reminder... replace YOURMAP with the name of your map)
Pick "material" in the drop down window on the left, then press the new entry button.
Now set all the parameters like this:

Be sure to set the "color map" setting to your loadscreen file.
Now use the menu bar and "File / Save" to save the "menu.gdt" file
Now use the menu bar and "PC Convert" choosing "Current Asset Only". You will get a pop up screen like this:

Hit any key to continue and this step is all done correctly.
NOW THIS PART CAN BE CONFUSING. WE NEED ANOTHER STEP IN CONVERTING THE LOADSCREEN, BUT THE ASSET MANAGER HAS A BUGWhat happens is that the asset manager creates the next material file we need for the loadscreen, but blows up with an "invalid .dll version" error when it tries to create some entries in some script files we need. It's ok, we will let it create the material, then manually set up the script files.
Stay in or open the Asset Manager from Launcher
Use the menu bar to "File / Open" the file "../Call of Duty - World at War/source_data/levels.gdt"
Make sure the item on the list on the left is set to "Level", then click the "New Entry" button. Fill in the "New Entry" popup with the name of your map. DO NOT PUT "LOADSCREEN_" ON THE FRONT OF THE NAME. JUST "nazi_zombie_YOURMAP".

You will get an entry screen you need to fill out on the right. Use these values:
bspName: nazi_zombie_YOURMAP
Victory Backdrop Material: $default
Defeat Backdrop Material: defeat
MP Level Load Material: loadscreen_nazi_zombie_YOURMAP

Now use the menu bar and "File / Save" to save the "levels.gdt" file
Now use the menu bar and "PC Convert" choosing "Current Asset Only". You will get a pop up screen like this:

Don't be alarmed that you saw a "Conversion failed with 1 error" message. Just hit any key to continue...
Create the script files that didn't happen when the asset Manager got that errorCreate the following empty text file:
"../Call of Duty - World at War/raw/maps/nazi_zombie_YOURMAP.csv"
Open it with notepad and paste this in and save it: (Ok, one last reminder... Replace YOURMAP with your map name)
victoryBackdrop,$default
defeatBackdrop,defeat
levelBriefing,loadscreen_nazi_zombie_YOURMAP
Now create ANOTHER empty text file:
"../Call of Duty - World at War/zone_source/nazi_zombie_YOURMAP_load.csv"
Open it with notepad and paste this in and save it:
ignore,code_post_gfx
ignore,common
ui_map,maps/nazi_zombie_YOURMAP.csv
Now we need to add the entry for the material to the zone file (Lets add the loadscreen and mission_screen at the same time to save a step later)
Open "../Call of Duty - World at War/zone_source/nazi_zombie_YOURMAP.csv" in notepad, add these lines and save it:
material,loadscreen_nazi_zombie_YOURMAP
material,mission_screen_nazi_zombie_YOURMAP
This file will already have a bunch of stuff it it, so just add it as in this picture:
 Ok, we are done with the "loadscreen" for the moment, let's get the "mission_screen" together
Ok, we are done with the "loadscreen" for the moment, let's get the "mission_screen" togetherFirst run the Asset Manager from Launcher
Use the menu bar to "File / Open" the file "../Call of Duty - World at War/texture_assets/menu.gdt"

Now in the name box type loadscreen_nazi_zombie_YOURMAP
Pick "material" in the drop down window on the left, then press the new entry button.
Now set all the parameters like this:

Be sure to set the "color map" setting to your mission_screen file - it's in the subdirectory of "menu" under "texture_assets".
Now use the menu bar and "File / Save" to save the "menu.gdt" file
Now use the menu bar and "PC Convert" choosing "Current Asset Only". You will get a pop up screen like this:
 mapsTable.csv
mapsTable.csvNow we need to put an entry in the mapsTable.csv file. This file is shared by all your maps (just like menu.gdt and levels.gdt) so you want to just add a new line for your map.
Use notepad and open "../Call of Duty - World at War/raw/maps/mapsTable.csv"
If you don't already have this file, create it and copy and paste the stuff below into the file and save it. (Note that you will want to replace YOURMAP with the name of your map for this one, and the next time you make a map just add a line with another entry only with the new map's name).
# Map Data Table,,,,,,,
a0,b1,c2,d3,e4,f5,g6,h7,i8,j9
maxnum_map,20
#mapname,#allies characters,#axis characters,#mapname,#mapimage,#index,#description,#level order coop,#gametype,#mis_01
mak,desert,desert,MENU_LEVEL_MAK,loadscreen_mak,2,MENU_LEVEL_DESC_MAK,0,cmp,0
nazi_zombie_prototype,desert,desert,MENU_LEVEL_ZOMBIE_PROTOTYPE,loadscreen_zom2,1,MENU_LEVEL_DESC_ZOMBIE_PROTOTYPE,19,zom,15
nazi_zombie_YOURMAP,desert,desert,MOD_LEVEL_ZOMBIE_YOURMAP,loadscreen_nazi_zombie_YOURMAP,2,MOD_LEVEL_DESC_ZOMBIE_YOURMAP,20,zom,16
locked,desert,desert,MPUI_LOCKED_MODE,loadscreen_locked,1,MENU_LOCKED_MODE_DESC,20,locked,
THIS IS THE IMPORTANT LINE THAT YOU WILL ADD AND MODIFY EACH TIME YOU CREATE A MAP:
nazi_zombie_YOURMAP,desert,desert,MOD_LEVEL_ZOMBIE_YOURMAP,loadscreen_nazi_zombie_YOURMAP,2,MOD_LEVEL_DESC_ZOMBIE_YOURMAP,20,zom,16
So if you already had this file from a previous map, just copy the line from your last map, paste it at the end of the file, and change the old name to your new map.
 Now We need to create a "nazi_zombie_YOURMAP_load.ff" fastfile for your map
Now We need to create a "nazi_zombie_YOURMAP_load.ff" fastfile for your mapCreate a new .map file in Launcher. Given the naming limitations of Launcher, just call it nazi_zombie_xx.map. Save it and exit Launcher.
Now in Explorer, rename that new map "..\Call of Duty - World at War\map_source=nazi_zombie_xx.map" to "nazi_zombie_YOURMAP_load.map"
Start up Launcher and open the new "nazi_zombie_YOURMAP_load.map" in Radiant. Hit "i" to select all entities, and then hit backspace to delete them all. We want a completely empty map. Now save the map in Radiant.
Compile the new map in Launcher, but only check the boxes in the picture below. We only want to create the .ff "fastfile" and don't even want to compile the actual map.

Now copy the file "..\Call of Duty - World at War\usermaps\nazi_zombie_YOURMAP_load\nazi_zombie_YOURMAP_load.ff" and paste it in the folder "..\Call of Duty - World at War\mods\nazi_zombie_YOURMAP"
Creating your mod and the final file for releaseCreate or open in notepad the file "../Call of Duty - World at War/mods/nazi_zombie_YOURMAP/mod.csv"
Paste in the following information and save the file.
localize,mod,,
material,loadscreen_nazi_zombie_YOURMAP
material,mission_screen_nazi_zombie_YOURMAP
stringtable,maps/mapsTable.csv
Create two folders and copy some filesCreate a folder "../Call of Duty - World at War/mods/nazi_zombie_YOURMAP/images"
Now copy the file "../Call of Duty - World at War/raw/images/loadscreen_nazi_zombie_YOURMAP.iwi and paste it into that new "../Call of Duty - World at War/mods/nazi_zombie_YOURMAP/images" folder you just created.
Now copy the file "../Call of Duty - World at War/raw/images/mission_screen_nazi_zombie_YOURMAP.iwi and paste it into that new "../Call of Duty - World at War/mods/nazi_zombie_YOURMAP/images" folder you just created.
Create a folder "../Call of Duty - World at War/mods/nazi_zombie_YOURMAP/maps"
Now copy the file "../Call of Duty - World at War/raw/maps/nazi_zombie_YOURMAP.csv and paste it into that new "../Call of Duty - World at War/mods/nazi_zombie_YOURMAP/maps" folder you just created.
Now in Launcher, COMPILE the MAP, being sure to check the "mod specific map" and set the mod to the matching one

Now in Launcher, COMPILE the MOD, checking the boxes as in the picture below:

You should be all set. You can go to:
VISTA:
C:\Users\your_name\AppData\Local\Activision\CodWaw\mods\
XP:
C:\Documents and Settings\your_name\Local Settings\Application Data\Activision\CodWaw\mods\
and zip up the entire "nazi_zombie_YOURMAP" folder there to give out to others.
The files in the folder should be:
mod.arena
mod.ff
nazi_zombie_YOURMAP.ff
nazi_zombie_YOURMAP.iwd
nazi_zombie_YOURMAP_load.ff