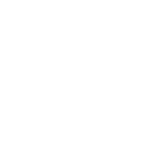M W 3 TWEAKS. Game version is at 1.7.413 after this latest patch. Register at Steam forums for MW3 to access this forum.
Image Quality -- Set this to "Native" to get the highest graphics quality and remove blurriness.
Hosting & GPU-Usage -- Higher amounts of antialiasing may improve your competitive performance during those times you're chosen as host of the match because of the increased GPU-usage.
Recon Perk -- Using this perk may help you know when an enemy is behind a wall and because of that naive players might mistakenly think you're wallhacking.
CPU Overclocking -- The game responds very favorably to this but not everyone knows how or is comfortable with the idea of doing so.
AMD Crossfire -- You may get a large performance boost by disabling crossfire.
Server List (Dedicated) -- To make list show up go into Options/Dedicated Server/Enable Server Browser/set Yes.
Custom Classes (Dedicated Servers) -- Setup in advance. Go into Play/Private Match/Create a Class and set them up. This is different than your other Create a Class menu. All weapons, attachments, pro perks, and strike packages are available for you to set right away (for Dedicated Servers use only).
Game's Advanced Video Menu:
Anti-aliasing -- 2x (?) -- this is the game's default and actually aliases the lines very well. 4x can be set in game menu and higher amounts can be set in the game's config file. The FXAA in NVidia driver performs faster than regular AA.
Sync Every Frame -- No or Yes -- both settings can work well. If set to yes your maxfps is capped by your display's refresh rate, which may be more optimal if your display's refresh rate is 60 or 120 Hz because the game's default maxpackets is 30 (which is 60/2 or 120/4, so evenly divisible).
Shadows -- No -- shadows typically slow performance a bit
Specular Map -- Yes (?) -- lights reflect off objects. Some people say performance is better with this off, some say the opposite. If specular is off your gold gun skins will appear as brown.
Depth of Field -- No -- Yes is default. GPU-usage is more steady & less spikey with dof disabled. Snipers might want this set to yes though.
Ambient Occlusion -- Off -- This will generally give you the better performance but it may not be too significant if your GPU is good with shaders and you're at 2x AA or less. It doesn't mix well with FXAA. It looks and performs better if it's turned on in NVidia Control Panel rather than in-game.
Soften Smoke Edges -- No -- many say it's better for performance to have this on no.
Image Quality -- Native -- This is the best-looking and is better-looking than Extra. It will remove blurriness as well. Native is the only choice that uses your display's native resolution.
Texture Quality -- Manual or Automatic (the next 3 things will not show up if this is set to Automatic)
Texture Resolution -- Extra (for best looks) or High (for best performance)
Normal Map Resolution -- Extra (for best looks) or High (for best performance)
Specular Map Resolution -- Normal
It's normal for the game to not allow you set to set certain combinations of the above 3 Resolutions. The game may automatically switch them to combinations which are allowed to give better performance or to avoid inappropriate visibility.
Config File Tweaks:
If you were to move your config file out to your Windows desktop then the game would not use that one but would build a new config file with default settings the next time the game is started up. Config file location likely at one of these places:
C:\Program Files\Steam\steamapps\common\call of duty modern warfare 3\players2\config_mp.cfg
C:\Program Files (x86)\Steam\steamapps\common\call of duty modern warfare 3\players2\config_mp.cfg
Right-click it, choose "Open With..." and select Notepad. When done making changes do "Save" rather than "Save As".
ai_corpseCount "4" -- number of dead bodies visible at any moment
cg_brass "1" -- to stop the visibility of shells ejecting from your gun set this to "0" instead
cg_chatTime "16000" -- length of time a line of chat stays visible before disappearing. "12000" is default. If you set this to "0" you won't see any chat at all.
cl_enableDedicatedServerBrowser "2" -- set this to make your game menu show you the dedicated servers you can join. They are hidden by default. Alternatively use game menu method to make the list show.
cl_maxPing "125" (or lower) -- makes the game find you a game lobby with a better ping. The default is "800".
cl_mouseAccel "0" -- Mouse is best set to be unaccelerated.
cl_packetdup "0" -- number of duplicate packets you send to server. "2" is default.
r_aaMaxQuality "0" -- It's hard to discern if there is a difference in changing this variable. The effect may be too subtle to be noticeable. Default value is "0".
r_aaSamples "2" (?) -- this is the amount of fullscreen antialiasing. The default value is "2". If this is set to "2" then you've got 2x AA. You can use the game's AA in conjunction with the FXAA in recent NVidia drivers.
r_autopriority "0" -- this is default and makes your game run at High Priority. If you set this to "1" instead it'll make the game run at Normal Priority at least part of the time and your machine will be at a lower performance state during the time the game is determining the Antilag handicap to apply to you. Test this to decide. Results vary on different PC's.
r_depthPrepass "None" (same as setting "0") -- this is default and best left that way because of the performance impact but you could use this to give a depth effect by setting "All" (same as setting "2"). If you set it to "World" (same as setting "1") then the depth effect is only for the background scenery that is in the distance far beyond the playable map area.
r_distortion "0" -- disables a blurry visual effect
r_dof_enable "0" -- same thing as disabling Depth of Field in game's menu. Snipers may want this set to "1" though.
r_imageQuality "0" -- highest quality setting (same as setting Image Quality Native in game graphics menu)
r_preloadShaders "0" -- this is default. If set "1" all shaders load prior to match rather than some during. You may not notice any difference.
r_rendererPreference "Default" -- olders card may benefit by changing to "Shader model 2.0" instead.
r_texFilterAnisoMax "4" -- "4" is default. "1" was original default before first patch. For best performance leave at default although game may ignore this value anyway and just go by the AnisoMin value (see description below).
r_texFilterAnisoMin "1" -- "1" is default. Higher values will give a better-looking game. If set to "2" you'll have 2x Anisotropic. Game seems to ignore the AnisoMax value (above). For performance reasons it's better to improve game looks with higher antialiasing values and the use of transparency antialiasing instead.
ragdoll_enable "0" -- disables all ragdoll effects rather than limiting them with max-simulating (see below)
ragdoll_max_simulating "8" -- limits number of things tossed around. Better to set ragdoll_enable to "0" instead.
rate "23000" (?) -- default is 25000 but 23000 may seem to "tighten up" the netcode and stop you from getting flooded with too much data from the server. Flood causes lag.
sensitivity "(?)" -- the amount of twitch in your mouse. Adjust to preference.
sm_enable "0" -- same thing as disabling Shadows in game's menu
sm_maxLights "0" -- will reduce number light flashes, may improve fps some claim. "4" is default.
snd_cinematicVolumeScale "(?)" -- this setting doesn't work. You can get rid of music by renaming the "mssmp3.asi" file in the game's miles folder. A Steam file check later might put the correctly-named file back.
snd_enableEq "1" -- lets the game process sound equalization.
snd_khz "44" or "48" (?) -- 44 is the game's default value. It may benefit you to change to the same KHz value that Windows uses to match this for compatibility or perhaps change this config file value to "48" instead.
NVidia Control Panel or comparable AMD CCC Settings:
Do the settings in the Program Settings tab for the game (NVidia) rather than in the Global Settings tab.
Ambient Occlusion: Off or Performance or Quality -- alternatively this can be set in the game menu instead, but don't set it in both places at the same time. It looks and performs better when set in NVidia Control Panel. Do not use at all if using FXAA.
Anisotropic Filtering: Application Controlled (?) -- See description of texFilterAnisoMin in Config File Tweaks.
Maximum Pre-rendered frames: -- leave at defaults unless you experience some delays with input devices such as keyboard and mouse, in which case try lower values.
Power Management Mode: Adaptive -- makes machine look less-capable during assessment for antilag handicap to be applied.
Texture Quality: High Quality -- to make game better-looking
Eye Candy Better Antialiasing Settings
To make the game really nice-looking try this combination:
Image Quality "Native" (set in game menu)
+ 2x AA (set in game menu)
+ NVidia Antialiasing Mode "Enhance Application Settings" (set in NVidia Inspector)
+ "1x2 Supersampling" (set in NVidia Inspector, this is full-screen supersampling and very system-demanding)
Higher-end PC's can use "2x2 Supersampling" instead of the "1x2 Supersampling" in the recipe.
Lower-end PC's can use "4x Multisampling" instead of the "1x2 Supersampling" in the recipe.
+ AA Transparency "Supersampling" (set in NVidia Inspector, will make foliage look better)
Lower-end PC's can use Transparency "Multisampling" in place of the Transparency "Supersampling" in the recipe.
+ Texture Filtering Negative LOD Bias "Allow" (set in NVidia Inspector, necessary in order to make LOD Bias changes work)
+ Texture Filtering LOD Bias Dx9 set to "-3.0" (set in NVidia Inspector, negative values make graphics sharper)
Drivers:
NVidia Beta Driver 301.24 is out. It is one of the best NVidia drivers for this game because it includes FXAA, a shader-based post-processing technique which can improve image quality with a lesser performance impact than other antialiasing settings. The driver is available at NVidia. FXAA should not be enabled Globally in the NVidia Settings because it does not work well with all applications. Only enable the FXAA in the MW3 Program Settings tab. It is also said to work really good with the game Skyrim. FXAA does not mix well with Ambient Occlusion in this game so if you have FXAA turned on then make sure all Ambient Occlusion is turned off.
NVidia Game Profiles for MW3 are available through NVidia Updater for older NVidia drivers. You must have the option "Include Beta Updates" checked in the Updater's Preferences tab in order to receive the update. Alternatively set the specific game profile flags shown in the section down below manually with NVidia Inspector.
AMD Catalyst 12.4 WHQL Drivers are out.
Default Game Profile Flags (NVidia):
The default NVidia game profile for MW3 shows these in NVidia Inspector. If you need to manually create the flags these are the specific ones to set. The MW3 game profile might be listed as Call of Duty 8: Modern Warfare III or as iw5mp.exe
Ambient Occlusion compatibility: 0x00000028 (default setting even when AO is turned off)
SLI compatibility bits: 0x40402005
Ambient Occlusion usage: 0x00000001 (default setting even when AO is turned off)
NVIDIA predefined number of GPU's to use on SLI rendering mode: 0x00000004 (GPU_COUNT_FOUR)
NVIDIA predefined SLI mode: 0x00000003 (MODE_FORCE_AFR2)
HYBRID_RENDERING_MODE (0x10930F46): 0x00000001 (if you don't see the Hybrid Rendering Mode flag then find the little icon up at the top of NVidia Inspector that says "Show Unknown Settings from NVidia Predefined Profiles" and that will make a bunch of other flags visible down at the bottom of the game profile)
Game's Sound & Voice:
44 KHz is the game's default sound value. For compatibility reasons it may benefit you to change the default Windows sound device KHz value to match this or vice versa. If your sound device is built into your motherboard you may benefit by setting game sound KHz to "48". Some say they've been able to stop their game from crashing by setting Voice to Mute All.
Other Info:
Mouse -- Mouse acceleration should be off. Some say that mouse performance can be made better by adjusting mouse report rate (polling rate) to 1000 or 500. Some with Razor claim it's better at 125. Some say that setting max pre-rendered frames "1" might make your mouse input seem more immediate.
Graphics Compatibility -- May be needed only for some graphics issues with older video cards or to remove some blurriness. In Steam Games Library/right-click game/Properties/General/Set Launch Options/ if you put in -dx9 it will make the game run in a more-compatible DirectX 9 mode. Most people won't need or want to use this.
Windows 7 Power Options -- In Windows 7/Windows Control Panel/Power Options/Change Plan Settings/Change Advanced Power Settings/PCI-Express Link State Power Management set to Off. When the PCI-Express Link State Power Management is turned off any increased latency spikes due to power state shifts caused by dynamic power management may be eliminated. Such shifts cause the serial bus to need to be 'woken up' from low-power mode, possibly reconfigured while the host-to-device link is re-established.
Fraps -- free program which will display your FPS during the game
NVidia Inspector -- free program used to modify more NVidia settings than the regular Control Panel does
Game Firewall Ports -- port 3074 (TCP & UDP).
Steam Firewall Ports see:
https://support.steampowered.com/kb_...8571-GLVN-8711Activision Support for MW3:
http://support.activision.com/pkb_Home?clickedOn=MW3